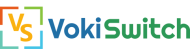Voki-Switch - Administrador
1| Objetivo
Este manual pretende darle un vistazo rápido a la aplicación Voki-Switch.
Este manual permitirá al usuario configurar clientes, planes, rutas, troncales y poderlas asociar a uno o varios indicativos de manera fácil y sencilla.
2| Iniciando sesión
Al momento de ingresar a la dirección web o ip que le hemos enviamos por Email o WhatsApp, le saldrá una ventana de login en la cual deberá ingresar su usuario y contraseña para poder tener acceso a la plataforma, luego aparecerá el entorno del administrador donde podrá crear prefijos, troncales, planes, usuarios, resellers, bloquear ip entre otras opciones que más adelante iremos explicando.
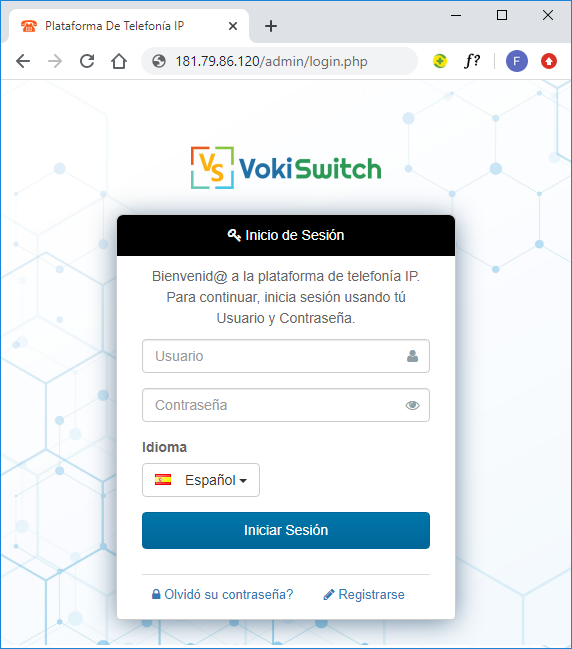
3| Página principal
Una vez estemos logueados veremos una página con las siguientes opciones.
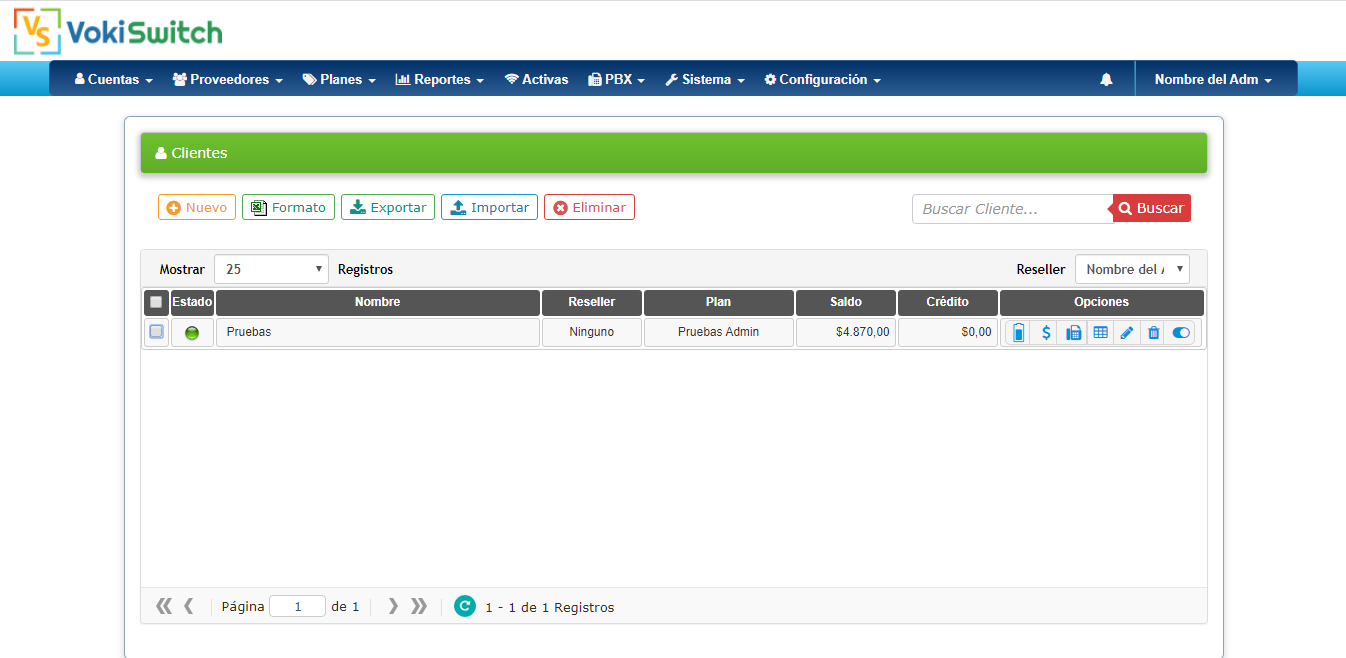
4| Proveedores
En el menú proveedores encontrara las opciones para configurar Trunks, Pool de números y Prefijos.
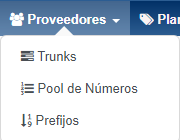
4.1| Trunks o Troncales
Para ver las Troncales debemos dirigirnos a la opción Proveedores -> Trunks.
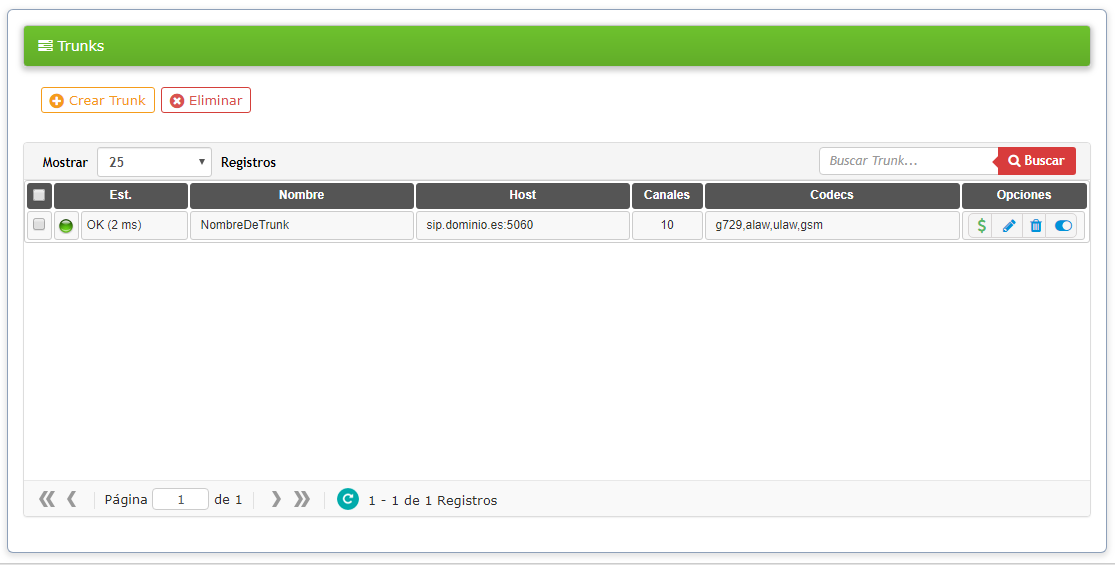
4.1.1| Crear troncal
Para crear una troncal debemos dirigirnos al botón "Crear Trunk" situado en la parte superior.
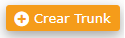
Se debe llenar el formulario que nos aparece.
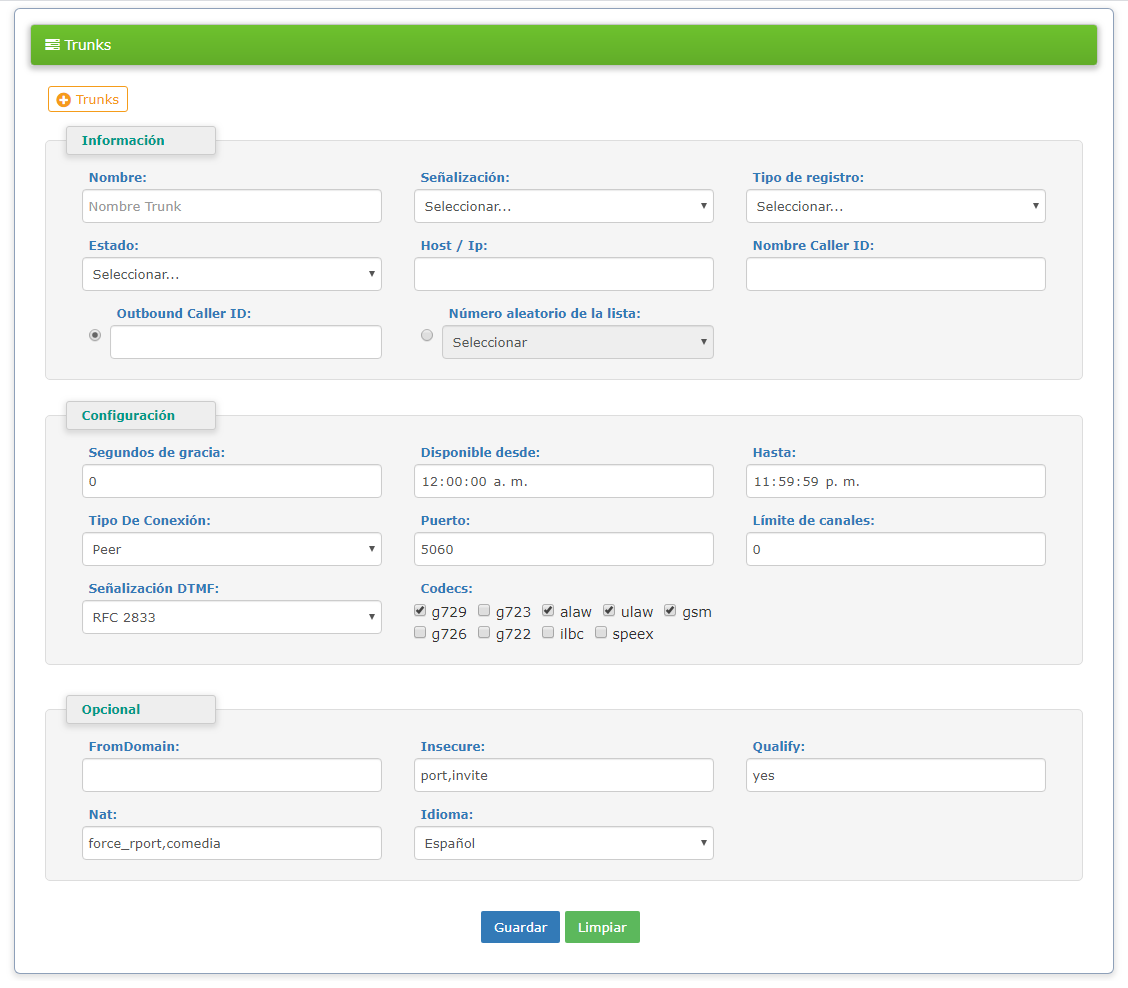
Nombre: Colocamos el Nombre que le asignaremos a la troncal.
Señalización: En esta sesión debe seleccionar la tecnología que va a usar para su troncal.
Tipo de Registro: En esta sesión escogemos el tipo de registro que vamos a usar, hay 3 tipos de registro.
- Validación IP: Se autentica por medio de la IP.
- Usuario y contraseña: Se autentica por medio de usuario y contraseña en el servidor.
- Ip dinámica: Es cuando el proveedor o Gateway GSM no cuenta con una ip fija.
Estado: Podemos escoger entre Activo e inactivo.
Host / Ip: IP pública o el dominio de su proveedor.
Usuario: Usuario para la validación.
Contraseña: Contraseña del usuario.
Caller ID: Es un servicio que permite transmitir el número y/o nombre de la persona que llama, al teléfono de la persona que recibe la llamada.
Cuando usted hace llamadas salientes, lo más probable es que usted quiera pasar su propio número identificador.
Hay 2 diferentes tipos de Identificador, uno es el número (Caller ID number) y otro es el nombre (Caller ID name).
- Caller ID (Name): Puede ser su nombre personal, el nombre de su negocio.
- Caller ID (Number): Este es el tipo de identificador que más se usa, ya que es el número que se envía en cada llamada saliente.
Se debe tener en cuenta en todo momento, que el identificador (para sus llamadas salientes) sólo está garantizado cuando se usan troncales que permitan pasar el CLI.
Número aleatorio de la lista: Toma un número de la lista creada anteriormente en Pool de Números y se lo asigna al Caller ID (Number).
Rotar cada: Esta función se usa para cambiar el Caller ID (Number) cada X minutos.
Segundos de gracia: Segundos que deseamos que no sean cobrados en cada llamada (Segundos gratis).
Disponible desde: La hora desde la cual se puede usar la troncal.
Hasta: La hora hasta la cual se puede usar la troncal.
Tipo De Conexión: Se debe seleccionar una de las 3 opciones.
- User: Solo llamadas entrantes
- Friend: Llamadas entrantes y salientes, Un usuario de tipo "Friend" podría realizar llamadas y recibir llamadas.
- Peer: Permite solo llamadas salientes.
Puerto: Puerto SIP que usa nuestro proveedor, por defecto es 5060.
Límite de llamadas: Defina el número máxima de llamadas simultáneas que puede atender la troncal, si no hay límite lo dejamos en 0.
Señalización DTMF: Se debe seleccionar una de las opciones.
Codecs: Seleccionamos los códecs que usaremos para las llamadas.
FromDomain: Establece el dominio From predeterminado en los mensajes SIP.
Insecure: Especifica cómo manejar conexiones con peers. (no|invite|port)
Qualify: Comprueba si la troncal es accesible. En caso afirmativo, las verificaciones ocurren cada 60 segundos. Por defecto no. (yes|no|milisegundos)
Nat: Ahora puede tener los valores: yes|no|force_rport|comedia.
Luego de Llenar los Datos de la troncal le damos Clic en el botón "Guardar".
4.1.2| Eliminar troncales
Para eliminar una o varias troncales debemos chulearlas y luego dirigirnos al botón "Eliminar" situado en la parte superior.
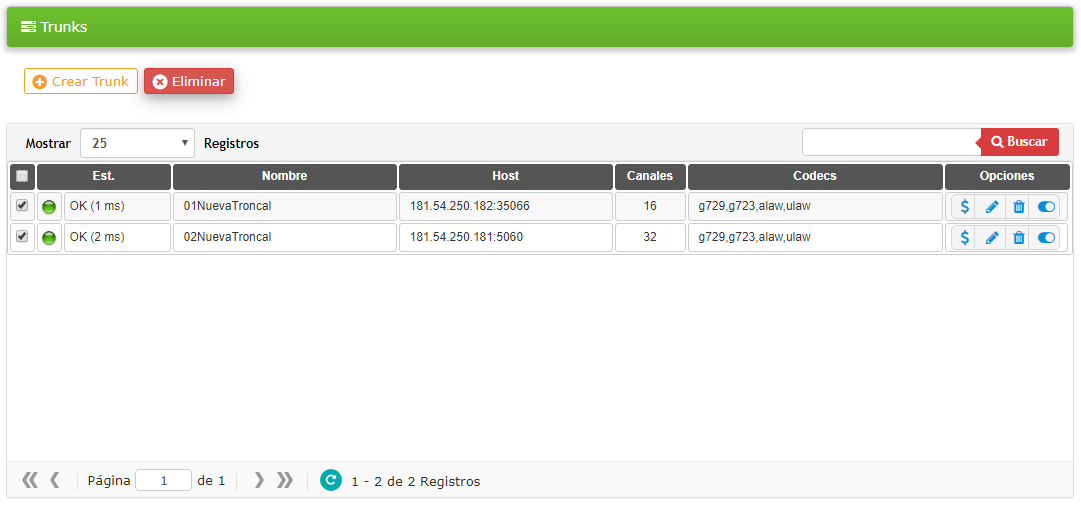
4.1.3| Otras opciones
Seleccionamos la cantidad de registros que deseamos ver en la pantalla.

Podemos buscar troncales por el nombre o por host.

En la Columna de Opciones de las troncales el "$" podemos agregar los precios de compra de cada destino.
El "Lápiz" para editar los datos de las troncales ya creadas.
La "Cesta de basura" para eliminar la troncal.
El "Swich" para Activar o desactivar la troncal.
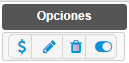
4.2| Pool de números
Es una lista de números que se pueden usar en Troncales que permitan cambiar el CallerID. Esta funcionalidad le brinda la capacidad de cambiar el CallerID en las llamadas cada cierto periodo de tiempo.
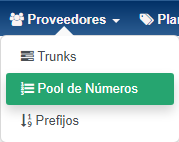
Aquí puede ver la lista de todos los Pools de números que tiene.
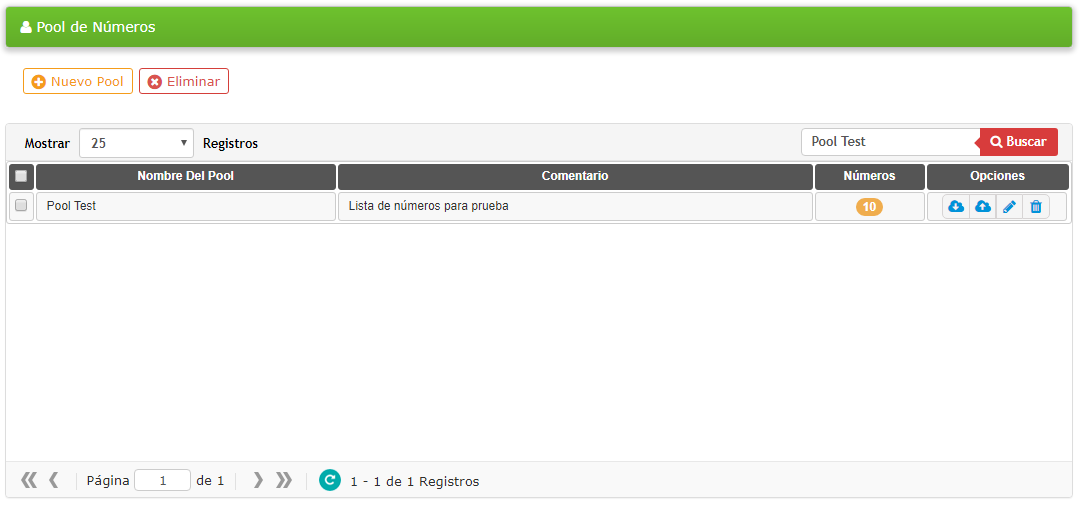
4.2.1| Crear nuevo pool
Para crear un nuevo Pool debemos dirigirnos al botón "Nuevo Pool" situado en la parte superior.
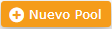
Nos aparecerá la siguiente ventana, debemos Ingresar un Nombre para el Pool y un Comentario. Damos clic sobre el botón Guardar para que el Pool sea creado.
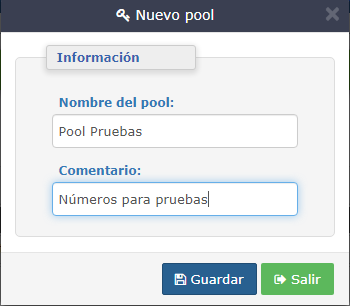
4.2.2| Importar números
Para importar los números que contendra el nuevo Pool debemos dirigirnos a Opciones -> Importar, situado en la parte derecha de la tabla.
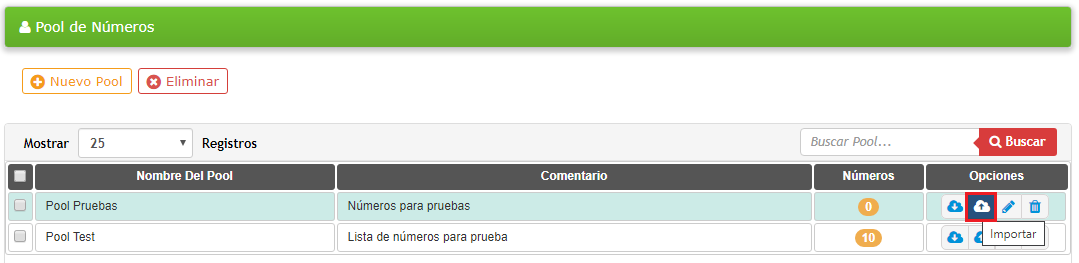
Debemos seleccionar el archivo que contiene el listado de los números, debe estar en formato .csv o .txt. Damos clic sobre el botón Importar..
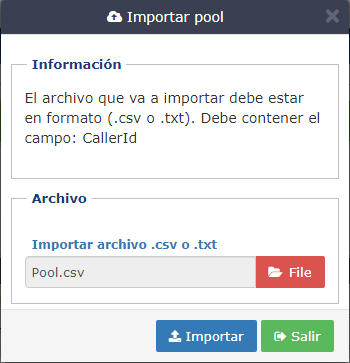
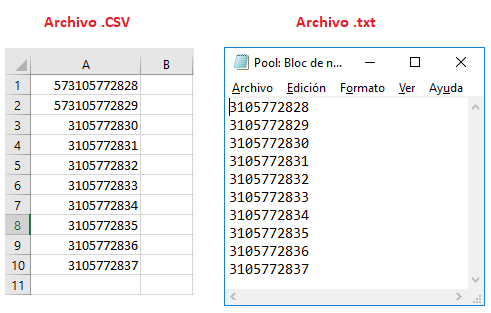
4.2.3| Ver números del Pool
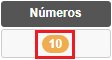
4.2.4| Eliminar pool
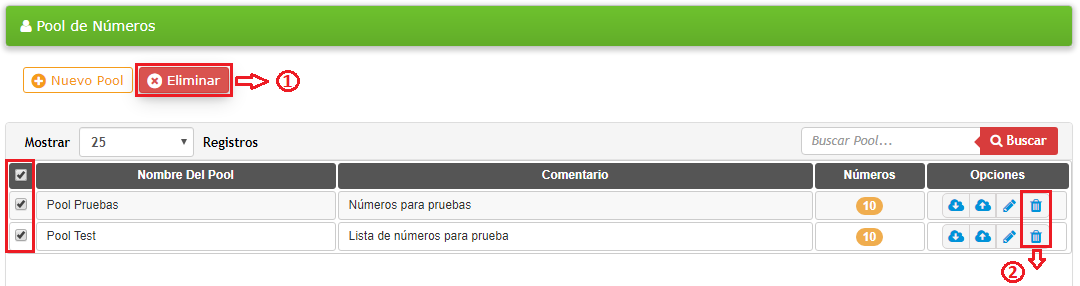
En la opción 1: Podemos eliminar todos los Pools que estén chuleados.
En la opción 2: Solo elimina el Pool sobre el que estamos dando clic.
4.3| Prefijos
Se refiere a los primeros dígitos de un número de teléfono, son una forma de identificar el país en el que se encuentra el número de teléfono.
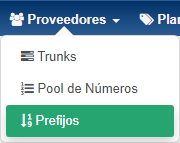
Aquí puede ver la lista de todos los prefijos o destinos disponibles.
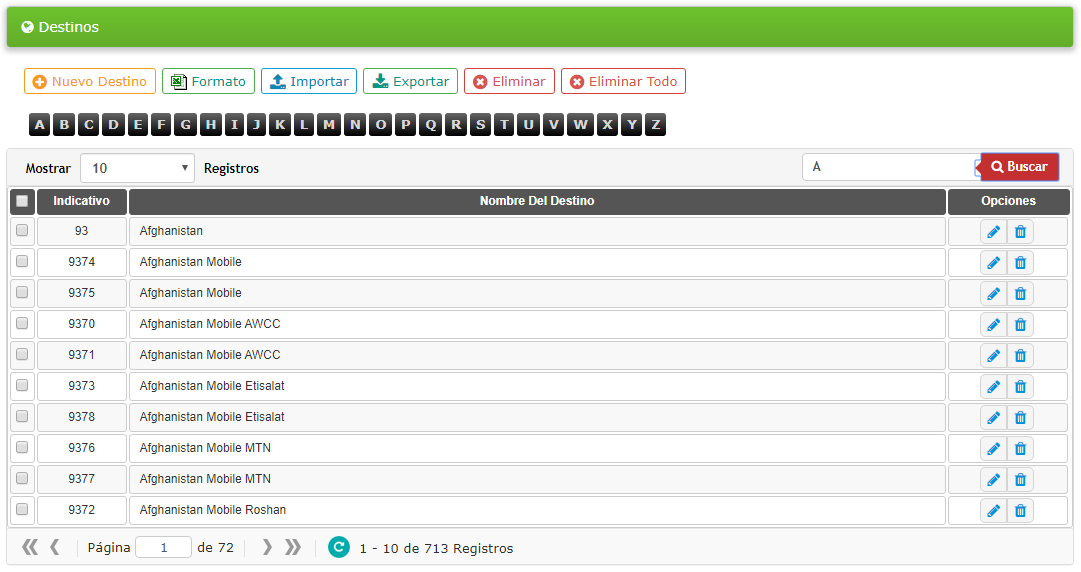
Si no existen debemos crearlos.
4.3.1| Crear Prefijos
Hay dos formas para crear los destinos:
- Creación de destinos o prefijos de forma manual.
- Importar archivo CSV
Creación de destinos de forma manual.
Seleccione Nuevo Destino.

Debe ingresar el indicativo del destino y el nombre del destino como se ve en la imagen.
Después presionamos en Guardar.
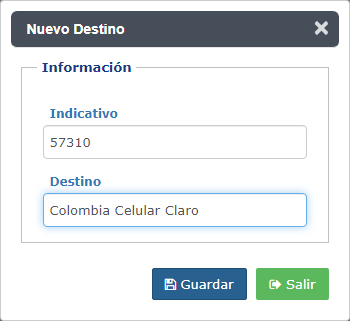
Importar desde archivo CSV.
Seleccionamos importar.

El archivo que va a importar debe estar en formato CSV, como se ve en el siguiente ejemplo.
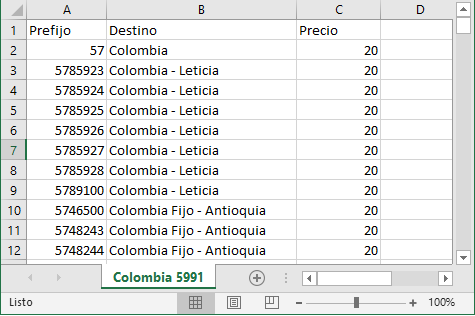
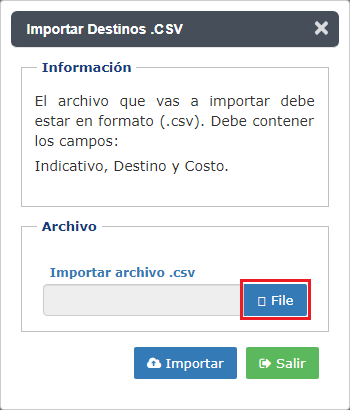
Damos clic en File y seleccionamos el archivo CSV con los destinos a importar.
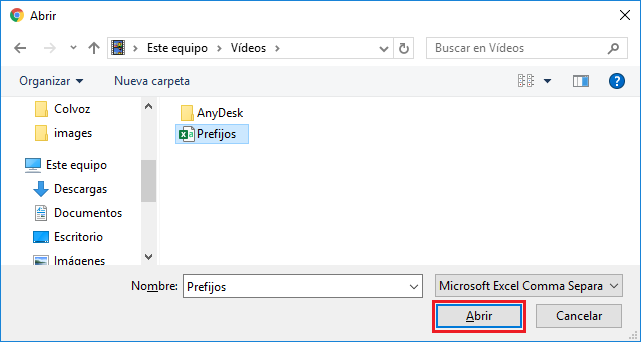
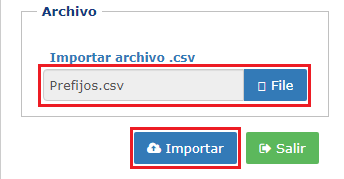
Damos clic en importar.
** Nota: Puede llevar algún tiempo hacer la importación de todos los destinos y volver al funcionamiento habitual, en algún momento puede parecer que el navegador no responde. Simplemente está trabajando intensamente. Si obtiene un error de tiempo de espera, intente importar el archivo en partes más pequeñas.**
4.3.2| Editar destino
En esta opción el administrador del servidor podrá modificar el indicativo y el nombre del destino.
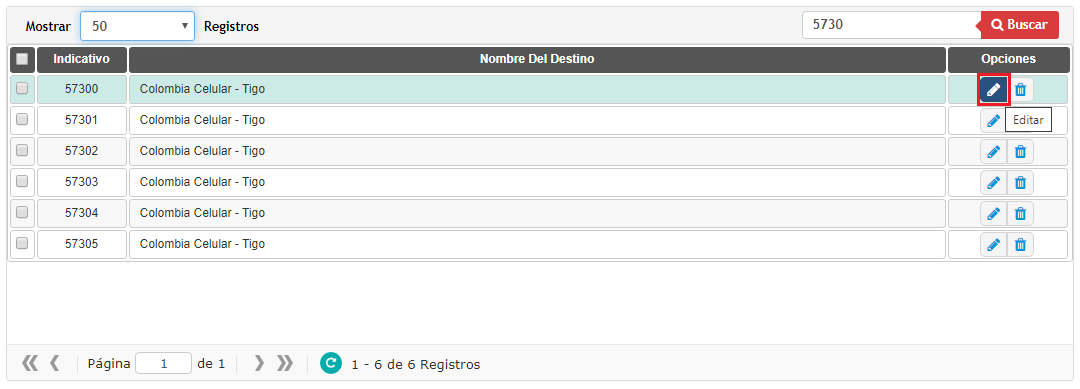
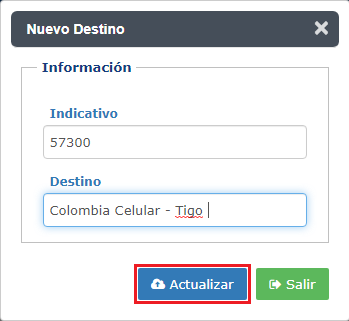
4.3.3| Eliminar destino
Esta opción permite eliminar el destino.
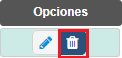
4.3.4| Eliminar varios destinos
Esta opción permite eliminar varios destinos al tiempo.
Selecciona los destinos que se van a eliminar, y después le da clic en eliminar.
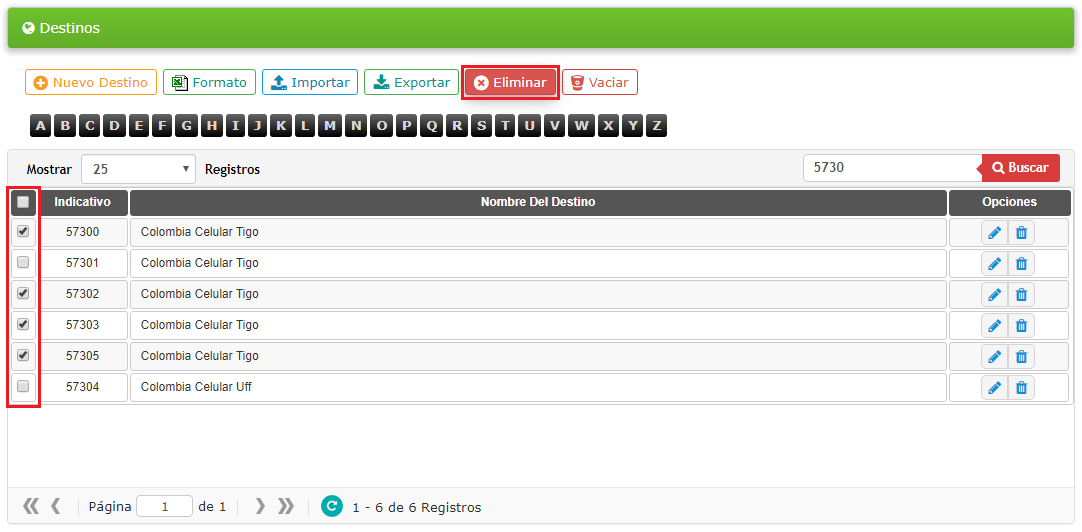
4.3.5| Eliminar todos los destinos
Esta opción le permite eliminar todos los destinos existentes.

4.3.6| Exportar
Esta opción le permite descargar un archivo con todos los destinos existentes en formato CSV.

4.3.7| Formato
Esta opción le permite descargar un archivo ejemplo en formato CSV, para que cree su propio archivo de destinos y luego ser importado.

5| Planes
En el menú Planes encontrara las opciones para configurar Planes de Lamadas.
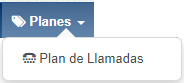
5.1| Plan de Llamadas
Para ver los Planes de Llamadas debemos dirigirnos a la opción Planes -> Plan de Llamadas.
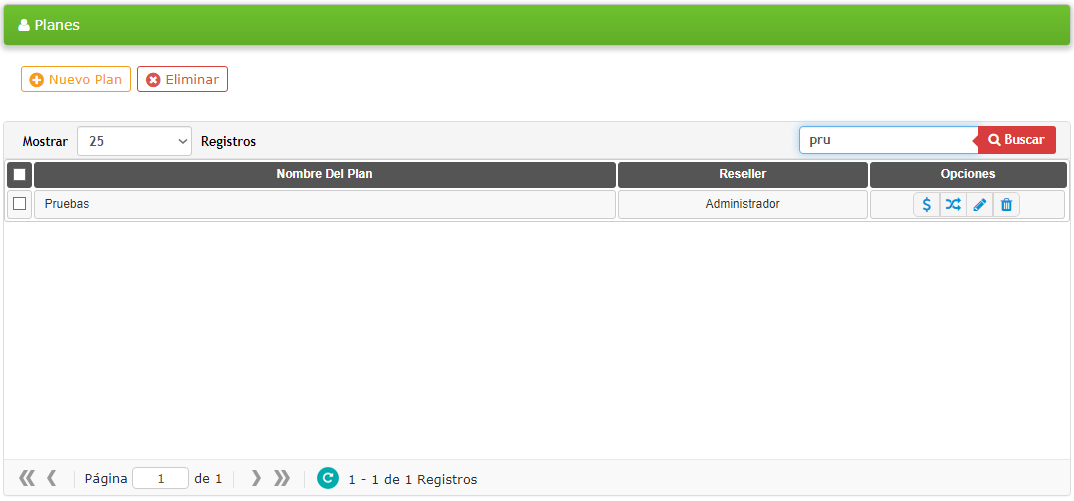
5.1.1| Crear nuevo plan
Para crear un nuevo Plan debemos dirigirnos al botón "Nuevo Plan" situado en la parte superior.
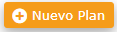
Aparecerá una ventana, le damos un nombre al Plan que vamos a crear y le damos clic en el botón Guardar .
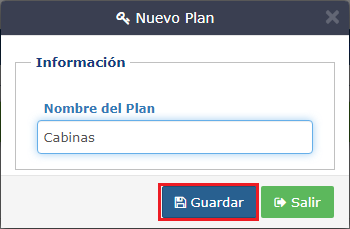
Ahora debe aparecer el plan que creamos en la tabla de planes y con las opciones activas para hacer las modificaciones.
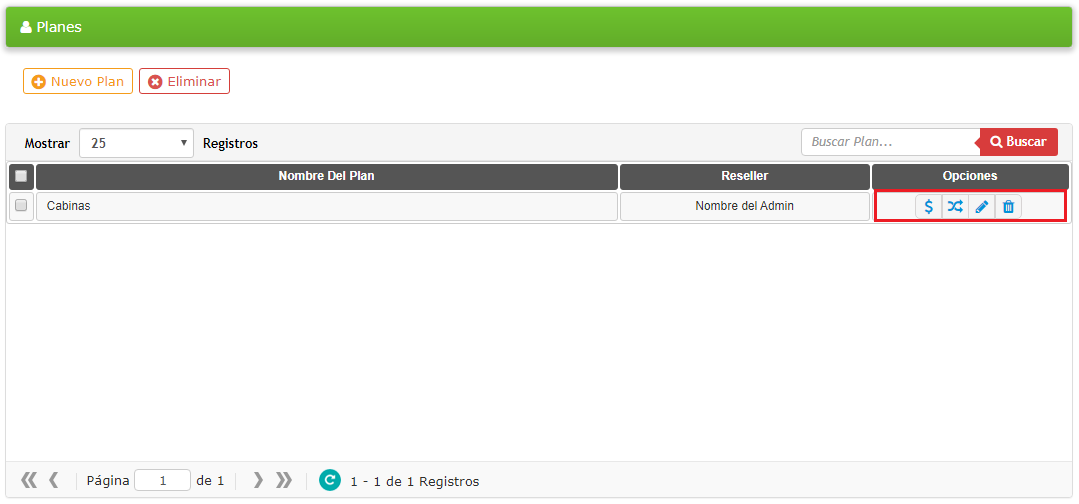
Las opciones que podemos hacer en su orden de izquierda a derecha son: Tarifas, Rutas, Editar y Eliminar.
5.1.2| Tarifas
Para asignar el precio de venta a un plan damos clic sobre Tarifa el signo "$" que se encuentra en las opciones del plan, nos aparece lo siguiente:
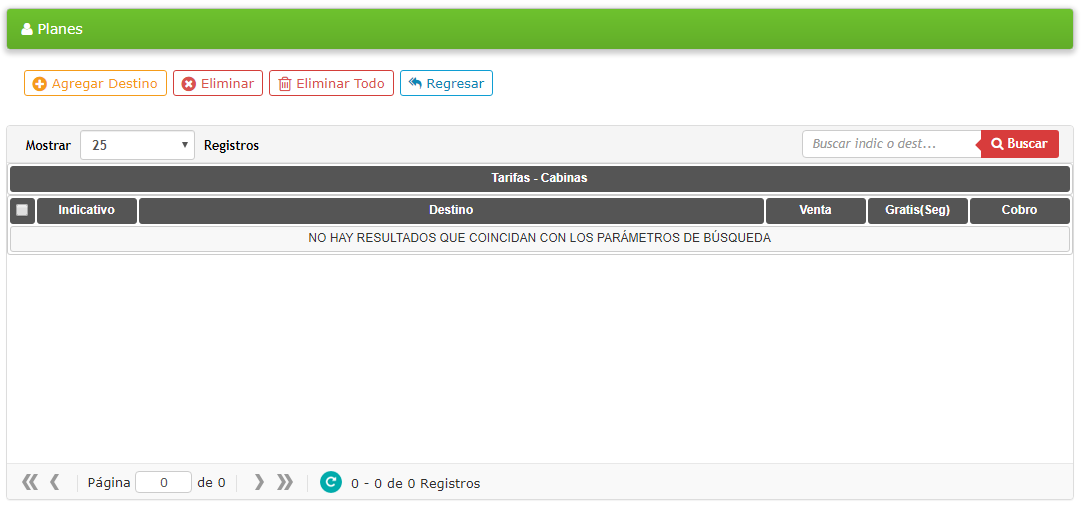
Ahora debemos dar Clic en el botón Agregar Destino.
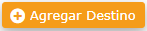
Veremos las siguientes opciones: Buscar o Importar.

Podemos buscar por el indicativo o por el nombre del país.
Por ejemplo buscamos 57 o colombia, le damos clic en el Botón Buscar, nos aparecerán todos los destinos que el indicativo empiecen por 57 o todos los destinos que comiencen por Colombia.
Si queremos es escoger varios destinos, pero no todos lo que debemos hacer es dejar seleccionados solo los destinos que vamos a agregar como se ve en la siguiente imagen.
Para colocarle el precio de venta a los destinos lo podemos hacer de dos formas:
En la parte inferior si Valor (%) esta chuleado incrementa el precio en porcentaje, si Valor (%) no está chuleado le asigna el valor que coloquemos en el campo.
Inicio: Colocamos a partir de cuántos segundos va a empezar a cobrar o los comúnmente llamados segundos de gracia.
Unidad: Colocamos como se va a hacer el cobro, es decir, en bloques de 1 seg, 15 seg o 60 seg. Luego debemos darle clic al Botón Agregar.
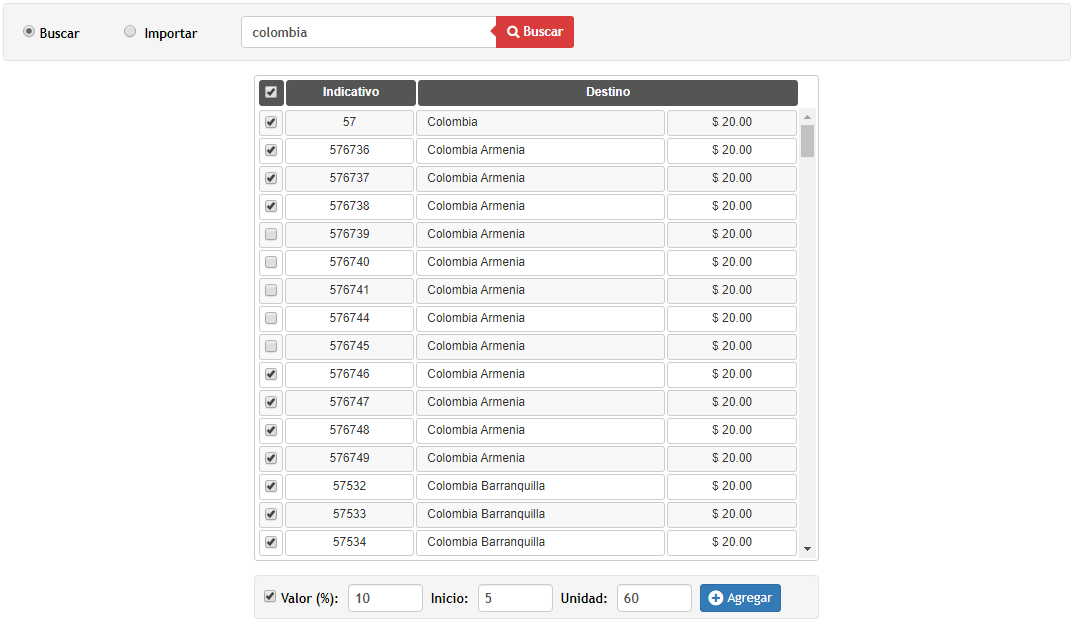
Nota: Si los destinos son superiores a 10.000 solo se agregarán los primeros 10.000. deberá volver hacer el mismo procedimiento para agregar los destinos faltantes.
Importar desde archivo CSV.
Seleccionamos importar.

El archivo que va a importar debe estar en formato CSV, los campos que debe tener el archivo son Prefijo, Destino, Venta, Facturación, Gratis. Como se ve en el siguiente ejemplo.
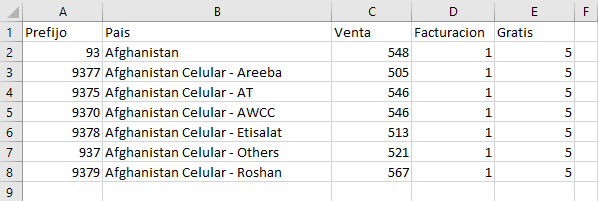
Para guardar el archivo en formato csv desde Excel vamos a Archivo -> Guardar como. Le damos un nombre y en tipo seleccionamos CSV (delimitado por comas) (*.csv).
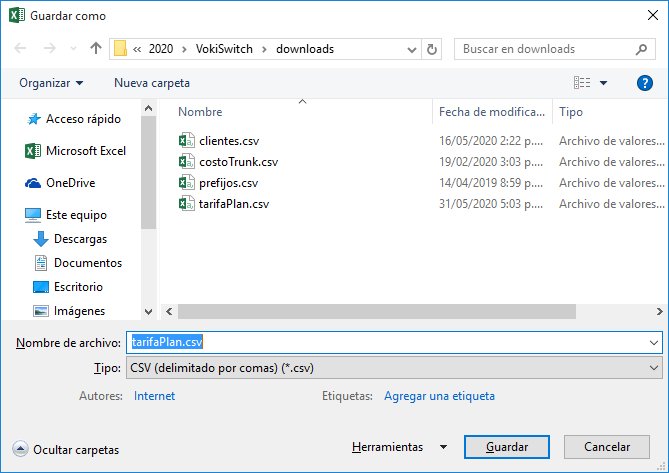
Damos clic en File y seleccionamos el archivo CSV con los destinos a importar, damos clic en Abrir
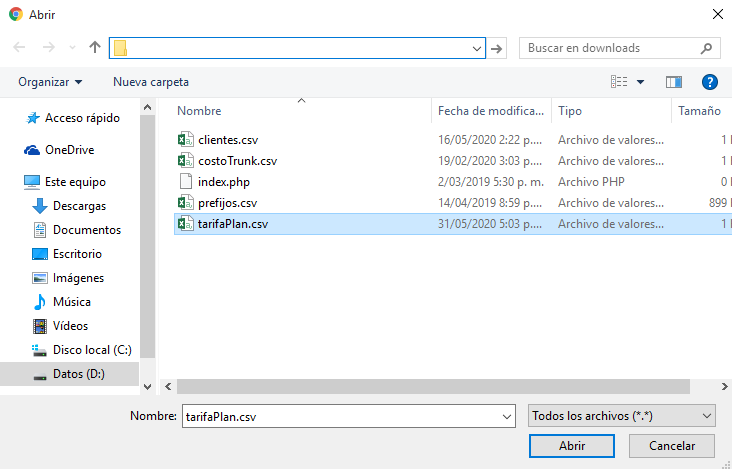
Damos clic en Subir.

Las Tarifas que agregamos o que importamos aparecerán en la tabla de tarifas.
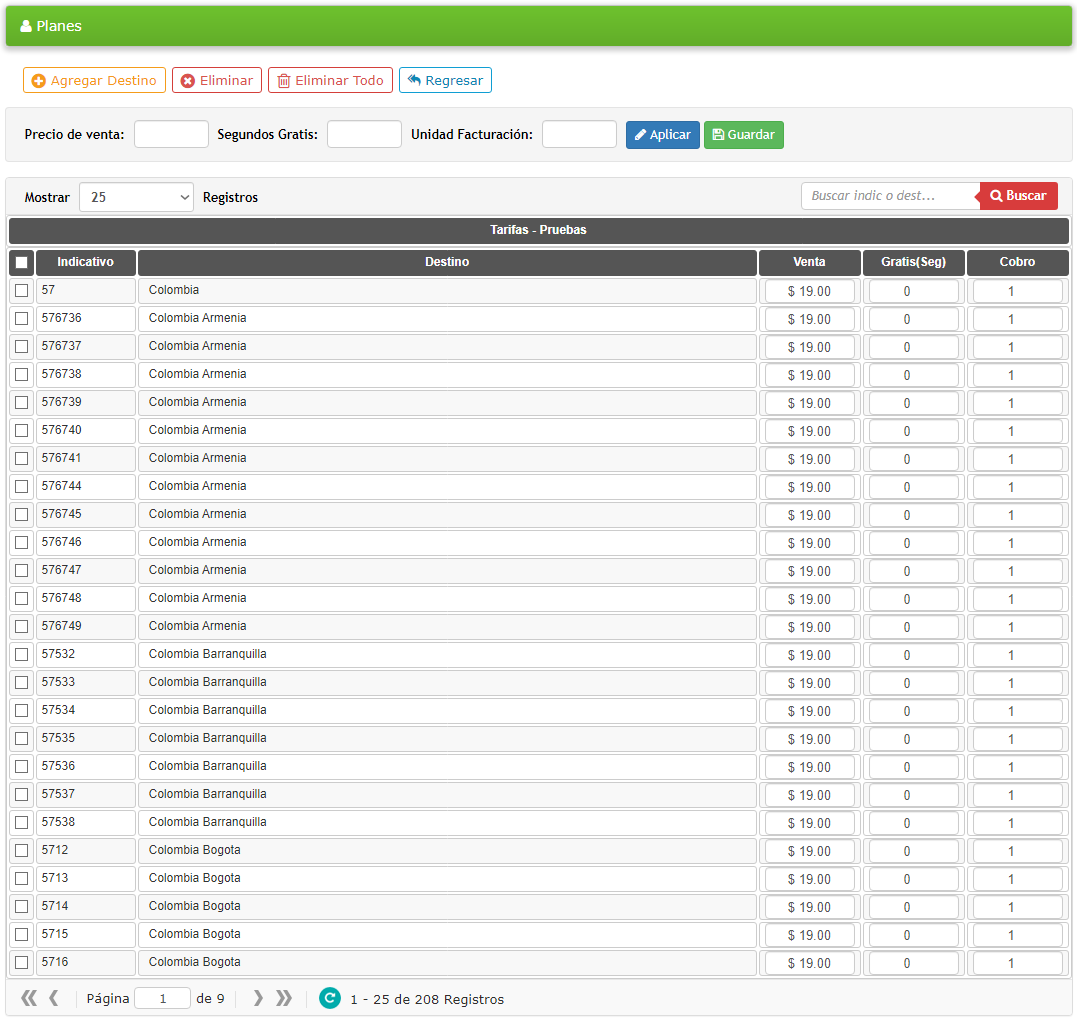
5.1.3| Modificar Tarifas Existentes
Para modificar una tarifa que ya está creada debemos dar clic sobre el signo "$" en las opciones del plan.
En la barra de búsqueda escribimos el prefijo o el nombre del destino a buscar y luego le damos clic en Buscar, nos mostrara los destinos que necesitamos modificar.
Precio de venta: En el recuadro blanco colocamos el precio que le queremos dar a ese indicativo.
Segundos Gratis: Ingresamos la cantidad de segundos que vamos a dar gratis.
Unidad Facturación: Asignar el bloque como se va a hacer el cobro, es decir, en bloques de 1 seg, 15 seg, 60 seg.
Damos clic en aplicar.
Damos clic en Guardar para guardar los cambios.
O también podemos cambiar los valores en los recuadros enfrente del destino y después damos clic en Guardar.
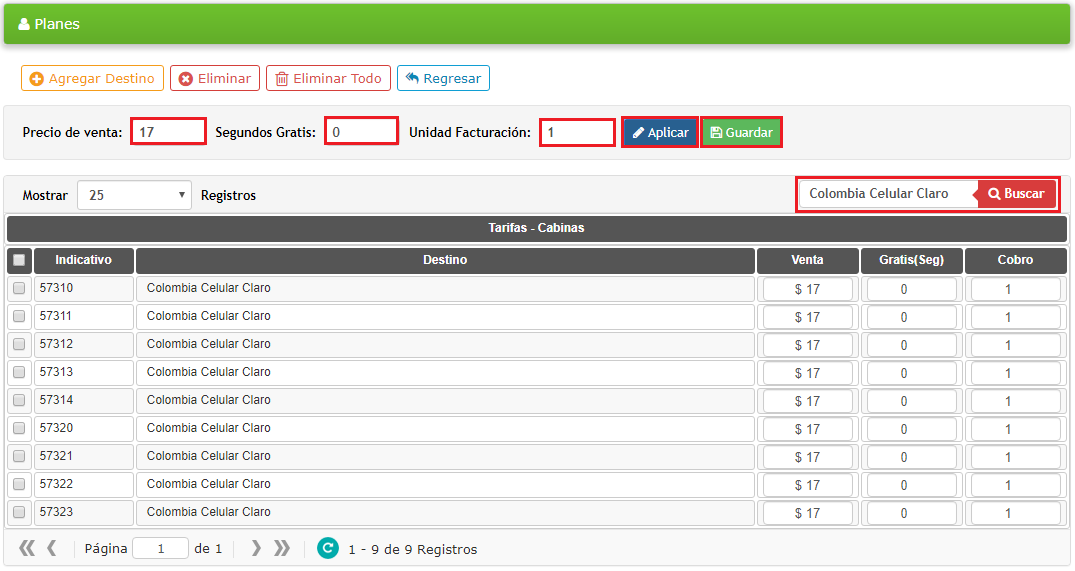
5.1.4| Crear Rutas
Para ver o crear las rutas por donde vamos a sacar los diferentes destinos debemos dar clic sobre Rutas que se encuentra en las opciones del plan.
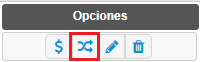
Nos aparecera lo siguiente:
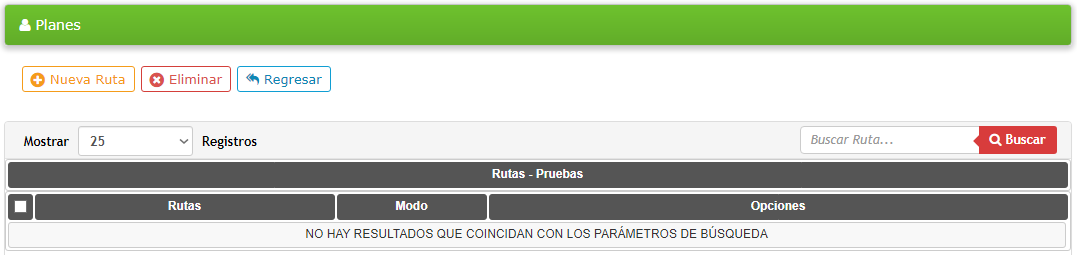
Damos clic en el botón Nueva Ruta situado en la parte superior.
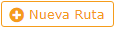
Al presionar este botón mostrara la siguiente ventana.
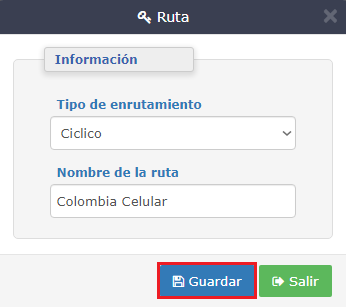
En esta ventana se selecciona el tipo de enrutamiento, se le da un nombre a la ruta y presionamos Guardar.
Ciclico: Distribuye las llamadas de forma equitativa por las diferentes troncales configuradas.
Ascendete: El sistema sacara las llamadas por la troncal de menor prioridad.
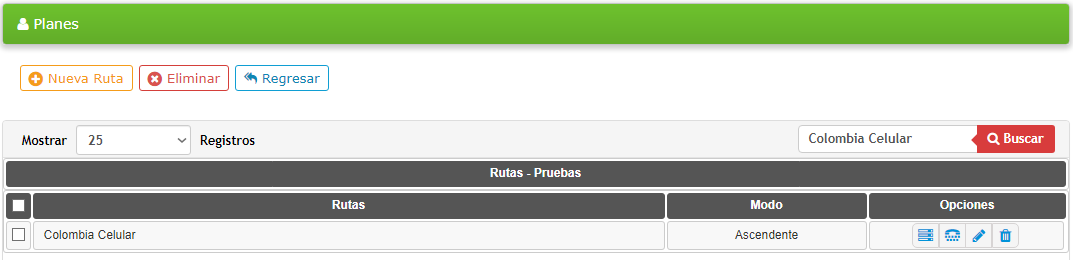
5.1.5| Agregar Troncales A La Ruta
Para ver o agregar las troncales por donde van a salir las llamadas de esa Ruta, debemos dar clic sobre Trunks que se encuentra en las opciones de la ruta.
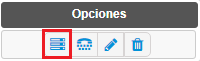
Nos aparecera lo siguiente:
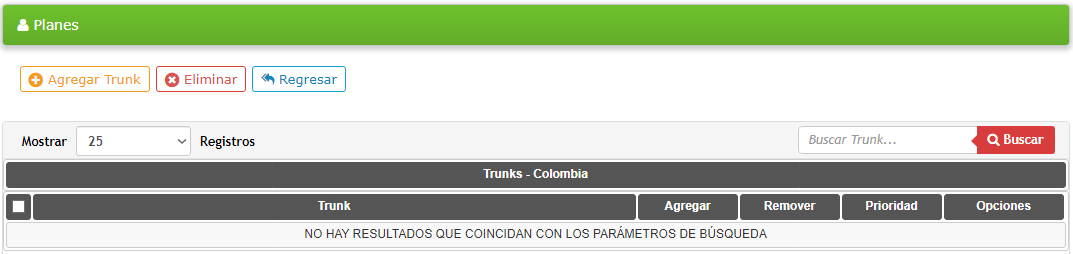
Damos clic en el botón Agregar Trunk situado en la parte superior.
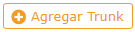
Al presionar este botón mostrara la siguiente ventana.
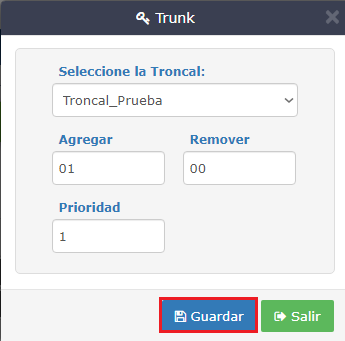
En esta ventana se selecciona la Troncal, si adiciona o remueve algún prefijo, seleccionamos la prioridad de la Troncal, esta prioridad es tenida en cuenta cuando la ruta es ascendente damos clic en Guardar.
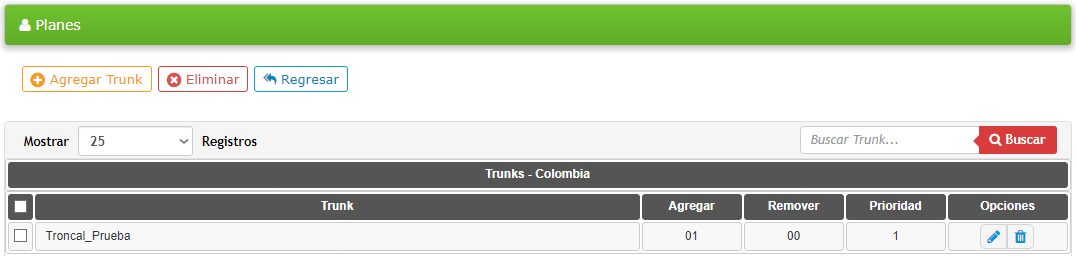
5.1.5| Agregar Destinos A La Ruta
Para ver o agregar destinos a la Ruta, debemos dar clic sobre Prefijos que se encuentra en las opciones de la ruta.
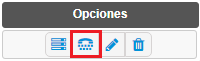
Nos aparecera lo siguiente:
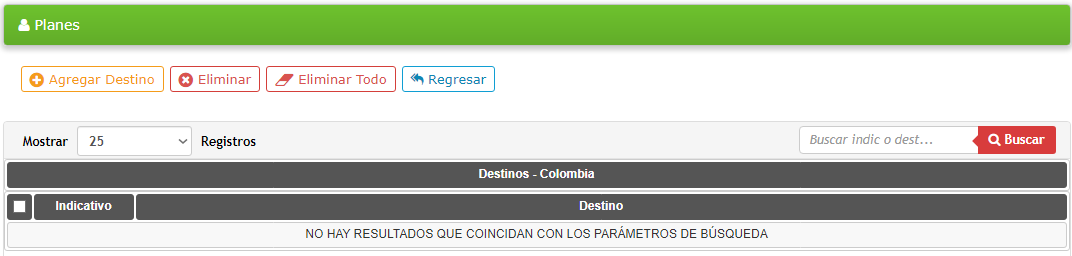
Damos clic en el botón Agregar Destino situado en la parte superior.

Al presionar este botón mostrara la siguiente ventana.
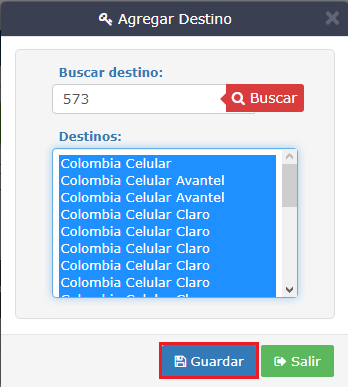
En buscar escribimos el prefijo a buscar y damos clic en Buscar, seleccionamos los destinos que se van a agregar a la ruta y presionamos Guardar.
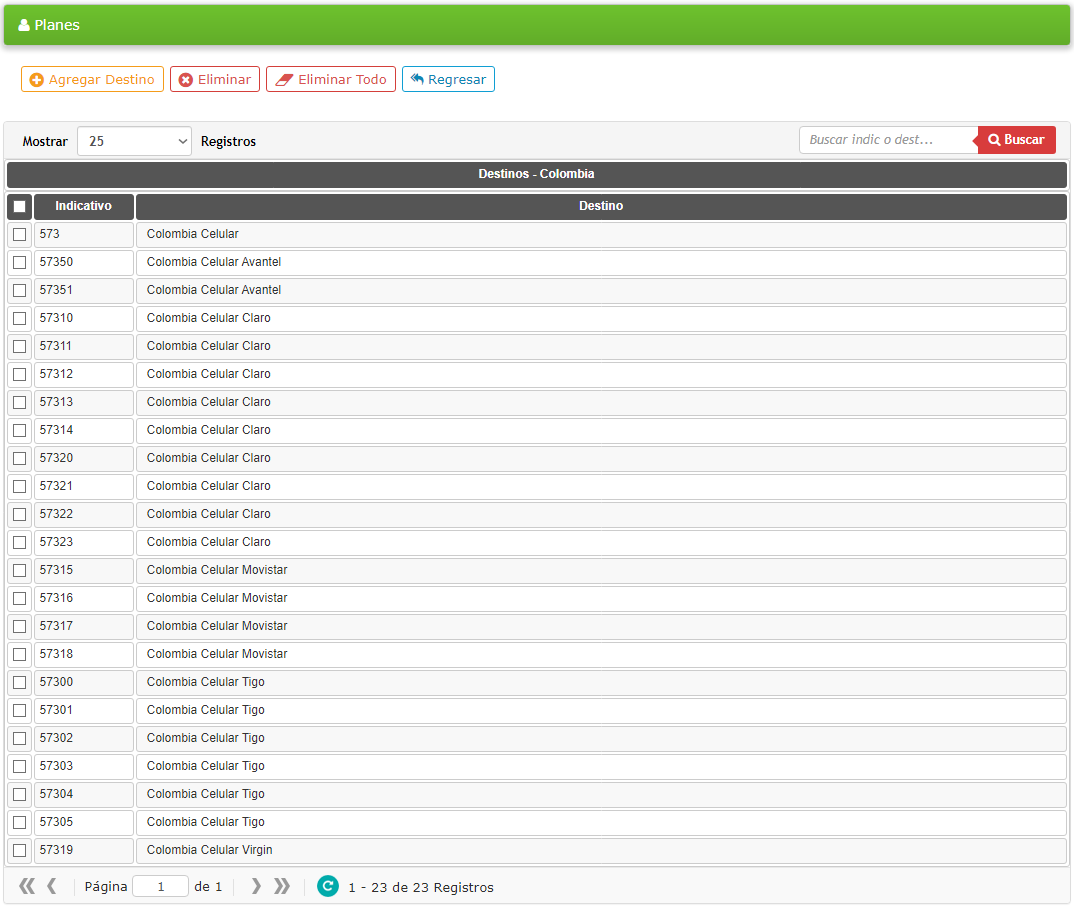
Eliminar destinos seleccionados.

Eliminar todos los destinos de la ruta.
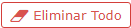
5.1.6| Editar
Para editar la Ruta damos clic sobre Editar que se encuentra en las opciones de la ruta.
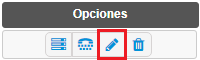
Nos aparecera lo siguiente:
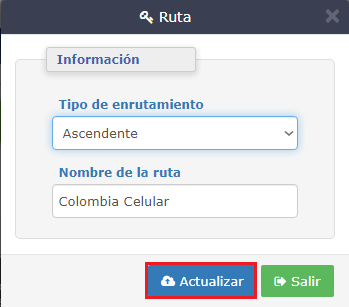
Podemos cambiar el tipo de enrutamiento y el nombre a la Ruta, damos clic en Actualizar
6| Cuentas
En el menú Cuentas encontrara las opciones Clientes y Reseller.
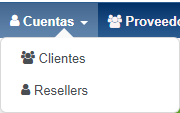
6.1| Clientes
Para ver los Clientes debemos dirigirnos a la opción Cuentas -> Clientes.
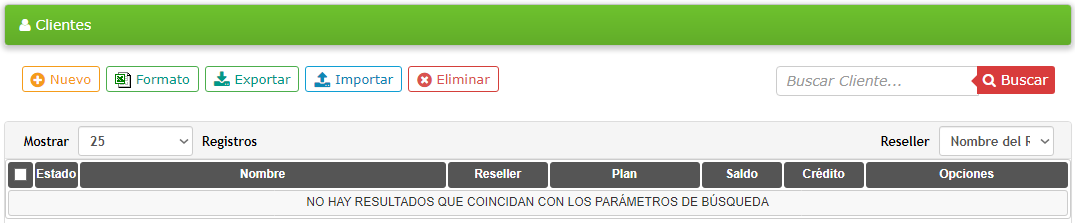
En esta tabla encontrara la lista de los clientes o usuarios finales, y algunos detalles como Nombre, Plan asignado, Saldo, crédito y las acciones para ese usuario.
6.1.1| Crear Cliente
Para crear un Cliente nuevo debemos dirigirnos al botón "Nuevo" situado en la parte superior.

Nos saldrá un formulario el cual debemos llenar.
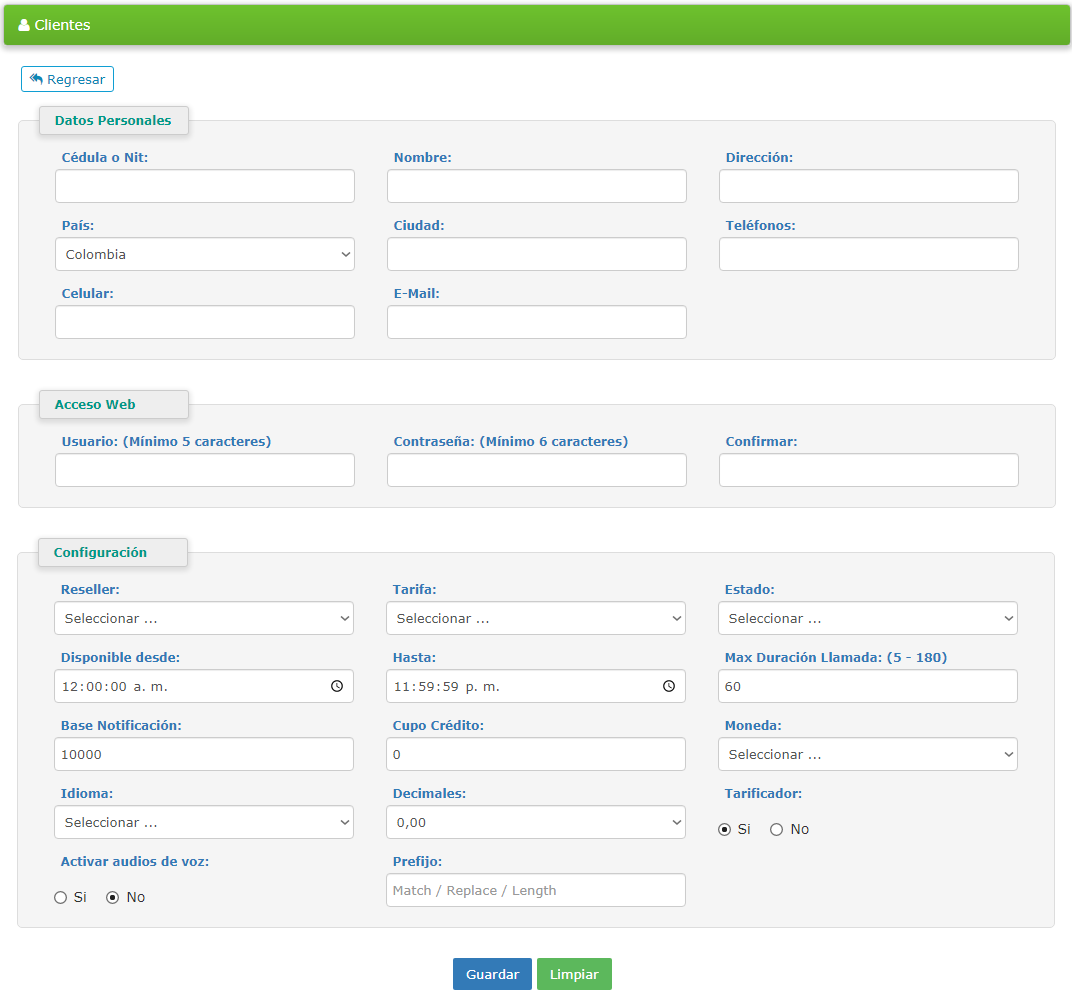
Cédula o Nit: Número de identificación o Nit del cliente o empresa.
* Nombre: Nombre y Apellido de quien toma el servicio.
Dirección: Dirección donde se instala el servicio.
* País: País de residencia.
* Ciudad: Ciudad de residencia.
Teléfonos: Número de teléfono fijo.
Celular: Número de celular.
* E-Mail: Es importante colocar un Email valido porque es ahí donde llegaran las notificaciones de pagos, recargas, restablecimiento de contraseña, etc.
* Usuario: Bebe tener mínimo 5 caracteres para tener acceso a la plataforma.
* Contraseña: Debe tener mínimo 6 caracteres, una letra y un número.
* Confirmar: Debe ingresar de nuevo la contraseña colocada en el campo anterior.
* Reseller: Selecciona el reseller al que pertenecerá este cliente.
* Tarifa: Selecciona el plan que le vamos a asignar a este cliente.
* Estado: Si está activo o inactivo.
* Disponible desde y Hasta: Seleccionamos el horario en el cual puede realizar llamadas.
* Max Duración Llamada: Duración máxima que puede durar cada llamada que realice el usuario.
* Base Notificación: Debemos colocar el valor que creemos que es un Saldo bajo para enviar la notificación.
* Cupo Crédito: Crédito que damos cuando se quede sin saldo.
* Moneda: Seleccionar la moneda.
* Idioma: Seleccionar el idioma (Español).
* Decimales: Cantidad de decimales que mostrara después de la coma en los reportes del cliente.
* Tarificador: Si, si es un cliente de cabina. No, Para clientes que realizan varias llamadas al tiempo en la misma línea sip
* Activar audios de voz: Si, Reproducirá un mensaje de voz cuando el cliente no tenga saldo.
Prefijo: Permite manipular el número marcado por el cliente agregando o quitando dígitos al comienzo del número.
- * -> Es cualquier digito
- */01/12 -> agrega 01 a todos los destinos que contengan 12 dígitos.
- */01 -> agrega 01 a todos los destinos sin importar la cantidad de dígitos.
- 58/0158/12 -> si el numero marcado empieza por 58 y tiene 12 dígitos, elimina el 58 y agrega el 0158
- 58/0158 -> si el numero marcado empieza por 58 sin importar la cantidad de dígitos, elimina el 58 y agrega el 0158
Se pueden agregar varias reglas separadas por coma (,). Ejemplo: */01/12, 58/0158
* El campo es obligatorio.
Luego de llenar el formulario damos clic en Guardar y nos aparecerá el cliente en la tabla.
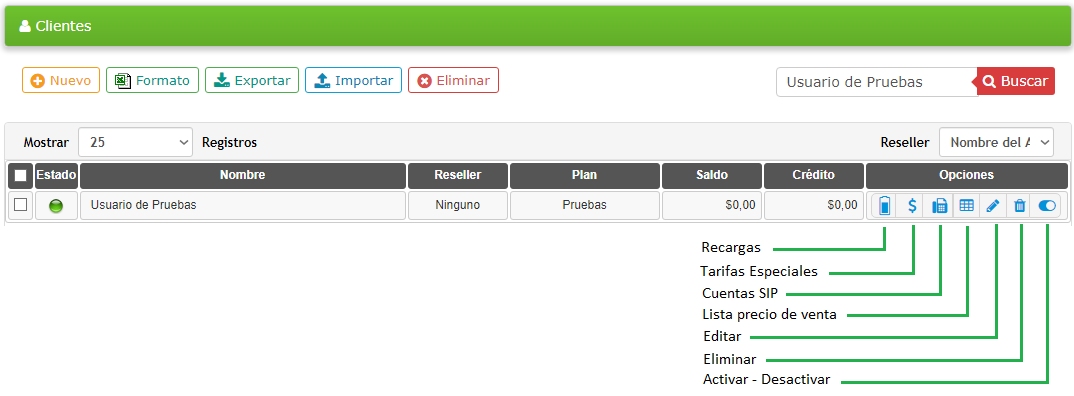
6.1.2| Crear Líneas SIP
Para crear una línea SIP al cliente debe dirigirse a las opciones Cuentas SIP.
Luego debemos dar clic en Nueva línea y llenar el formulario que nos aparece.
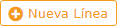
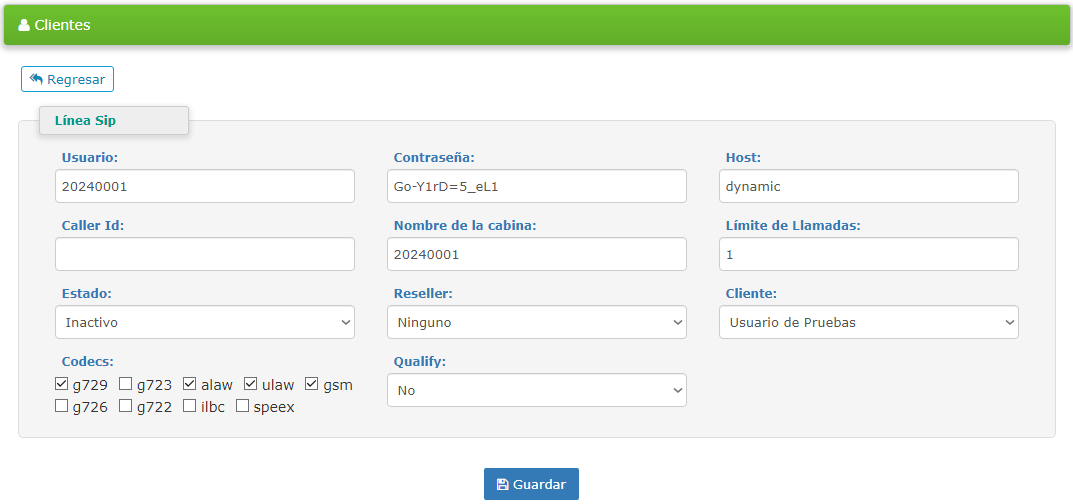
Usuario: Número asignado a la línea SIP.
Contraseña: Contraseña para la línea SIP.
Host: Si le vamos asignar una ip fija la ingresamos en el campo y el campo contraseña lo dejamos en blanco, para configurar la línea en cualquier ip ingresamos dynamic.
Caller ID: Es un servicio que permite transmitir el número y/o nombre de la persona que llama, al teléfono de la persona que recibe la llamada. Se debe tener en cuenta que el identificador (para sus llamadas salientes) sólo está garantizado cuando se usan troncales que permitan pasar el CLI.
Nombre de la cabina: Nombre que le daremos a las líneas SIP para diferenciarlas en la plataforma de los cabineros.
Límite de Llamadas: Hasta cuantas llamadas se pueden realizar simultáneamente en esta línea SIP.
Estado: Podemos escoger entre Activo e inactivo.
Reseller: Al que pertenece el cliente .
Cliente: Usuario al que le vamos asignar la línea SIP.
Codecs: Seleccionar los codes que tendrá habilitados la línea SIP.
Qualify: Comprueba si el dispositivo donde se configuro la línea SIP es accesible. En caso afirmativo, las verificaciones ocurren cada 60 segundos. Por defecto no.